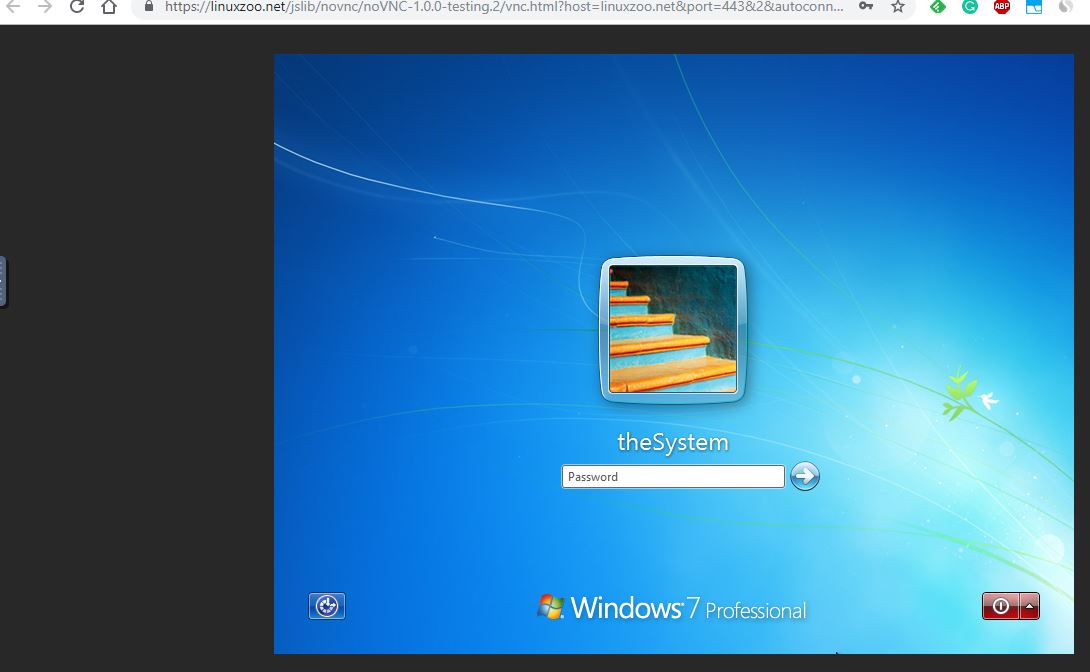Select a download
Virtual MachinesChoose a VM platform:Using Windows Virtual PC First, you need to download Virtual PC from Microsoft's web site. You'll want to make sure to select the right Windows 7 edition from the drop-down menu and then select Windows Virtual PC. Battle net customer service number. It will ask you to install Virtual PC as a Windows software update.
Download a virtual machine. We currently package our virtual machines for four different virtualization software options: VMWare, Hyper-V, VirtualBox, and Parallels. Windows 10 Enterprise - 20 GB download. This VM will expire on 3/14/21. Now select the amount of memory (RAM) to be allocated to the virtual machine. As for the Windows 7 Virtual PC recommended memory size is 2048Mb or 2Gb. Create Virtual Hard Disk. And the next step is creating a virtual hard drive for this virtual machine. And the recommended size is 32Gb. Just click on Create. How to create a virtual machine in Windows 7 and install a guest operating system. A guest operating system runs in a virtual machine.If you do not want to use Windows XP Professional with Service Pack 3 (XP Mode) as the guest operating system, you can create a virtual machine. Start studying Lab Simulation 7-2: Practice Communication between a Virtual Machine and a Host: Network +. Learn vocabulary, terms, and more with flashcards, games, and other study tools.
Before installing, please note:
These virtual machines expire after 90 days. We recommend setting a snapshot when you first install the virtual machine which you can roll back to later. Mac users will need to use a tool that supports zip64, like The Unarchiver, to unzip the files.
The password to your VM is 'Passw0rd!'
View installation instructions
The Microsoft Software License Terms for the Microsoft Edge and IE VMs are included in the release notes and supersede any conflicting Windows license terms included in the VMs. By downloading and using this software, you agree to these license terms.
Table Of Content
1- Download Windows 7 Iso
2- Declare Windows 7 virtual machine
Virtual Machine Consolidation Needed Status
Virtual Machine Programs For Windows 7